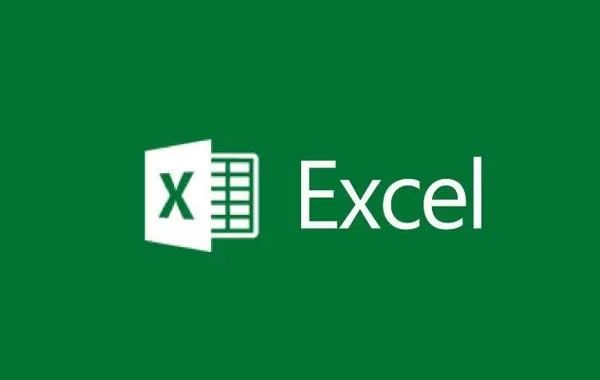前些时间看到一则使用photoshop来制作“削皮效果”的教程,自己学会后用PS绘制了几幅图,效果确实很棒。但是PS中的曲线编辑功能并不是很方便,于是我试着用曲线编辑功能更为强大的CorelDRAW(我使用的是CorelDRAW12,其他版本步骤类似)仿效制作,结果同样获得成功,现在把过程写一下,与大家分享,由于本人绘画能力有限,不足之处还望多多包涵。最终效果如图:

绘制过程:
新建一个文件,使用“椭圆工具” 在画布中绘制一个如图所示的椭圆,如下图所示:

选中椭圆,然后点击属性栏最右侧的“转换为曲线”![]() ,再使用“形状工具”
,再使用“形状工具” 对图形进行修改,变得像一个鸡蛋的形状
对图形进行修改,变得像一个鸡蛋的形状

调整完成后,使用“渐变填充” (注:CorelDRAW10与11里此工具是“喷泉式填充”,用法是一样的),使用“射线”方式填充,如图
(注:CorelDRAW10与11里此工具是“喷泉式填充”,用法是一样的),使用“射线”方式填充,如图

填充后的效果如图

用“挑选工具” 选中图形后,使用右键点击调色板最上方的“无色”
选中图形后,使用右键点击调色板最上方的“无色” 色标,使图形只有内部填充而无边线,效果如图:
色标,使图形只有内部填充而无边线,效果如图:

使用“交互式填充工具” 对图形进行调整
对图形进行调整

调整后的效果如图

好,至此蛋的形状完成,下面我们来“削皮”,使用“贝塞尔工具” 在图中绘制出如图所示的图形
在图中绘制出如图所示的图形

然后多绘制几个类似的图形,可以使用复制粘贴,然后用“形状工具”进行调节,如下图

再次使用“挑选工具” ,按住Shift,用左键点击将刚刚绘制的图形选中,如图
,按住Shift,用左键点击将刚刚绘制的图形选中,如图

最后再选中蛋形,如图(这个过程是一直按住Shift键的)

这时可以松开Shift键了,用鼠标左键点击属性栏上的修剪 ,得到下图的效果,
,得到下图的效果,

在空白处(就是没有图形的地方)单击左键,取消对当前图形的选定,然后再使用Shift加左键把绘制的削皮用的那几个图形选中,如图

然后按键盘上的“Delete"将其删除。得到下图的图形

这样皮就削掉了,接下来我们来绘制背面的曲线,同样使用“贝塞尔工具” 在图中绘制出如图所示的图形
在图中绘制出如图所示的图形

这一步需时较长,画的一定要仔细一点。绘制完成后,将绘制的图形使用Shift加左键连续选中,然后使用“渐变填充” 对它们进行渐变填充
对它们进行渐变填充

填充后得到如图所示的效果

此时不要取消对图形的选择,接着点击菜单栏“排列——顺序——向后一位”,得到下图所示的效果。

这时我们可以看到这个蛋形的削皮效果已经初见雏形了,但是看起来总感觉前面部分平平的,好难看!如果是在Photoshop中做到这一步,效果不好的话就只能返回到路径里重新绘制了,不过还好,我们用的是CorelDRAW,下面我们就来对它进行进一步的调整吧。
使用形状工具![]() 对蛋形的前部(淡色的部分,也就是很不顺眼的那一部分)进行调整,调节时注意曲线正切手柄的方向和长度。调节最后的效果如图所示
对蛋形的前部(淡色的部分,也就是很不顺眼的那一部分)进行调整,调节时注意曲线正切手柄的方向和长度。调节最后的效果如图所示

现在看起来顺眼多了,但是好象还少点什么,对,少了一个底!我们使用“三点椭圆工具” 在底部绘制一个椭圆
在底部绘制一个椭圆

然后将它转换为曲线(Ctrl+Q),使用形状工具(F10)进行调节,再对其使用“渐变填充”进行填充,最终效果如下图:

现在削皮的蛋已经做完了,如果感觉皮太薄,可以将图形的边加粗(属性栏右侧),添色(右键点击调色板里的色标)。我们休息一会,放松一下眼睛,舒活一下筋骨。等会我们来做蛋里面的物体。
休息回来,我们先来做一个背景,左键双击工具栏里的 ,此时可以得到一个与画布一样大小的矩形,如图所示:
,此时可以得到一个与画布一样大小的矩形,如图所示:

使用“渐变填充工具” ,以放射状方式填充矩形,再使用“交互式填充工具”
,以放射状方式填充矩形,再使用“交互式填充工具” 进行调整,如图所示:
进行调整,如图所示:

下面我们来画一个蜡烛放到蛋里(不会把蛋烧毁了吧,可是我画工实在太差,画不了复杂的图形,再次请求同好谅解)。
首先在画布外面(白色区域)绘制一个矩形,使用“渐变填充工具”对它进行线形渐变,再使用Ctrl+Q将它转换为曲线,调用形状工具(F10)选中矩形底部的2个节点,将它们变成曲线点(属性栏里 )调节矩形底部的弯曲度,如图所示:
)调节矩形底部的弯曲度,如图所示:

然后使用“贝塞尔工具”在矩形顶部绘制出蜡油的形状,再使用形状工具进行调节,如图所示:

下面来画蜡烛的火焰,在工具栏里选择“基本形状” 工具,在对应的属性栏里选择“完美形状”里的水滴形状:
工具,在对应的属性栏里选择“完美形状”里的水滴形状: ,然后在蜡烛的顶部绘制
,然后在蜡烛的顶部绘制 ,再对它进行内部和线条颜色的统一填充(我填的是红色),再来做内焰,使用“椭圆工具”绘制一个小点的椭圆形,对它的内部和线条都填充黄色,如图所示:
,再对它进行内部和线条颜色的统一填充(我填的是红色),再来做内焰,使用“椭圆工具”绘制一个小点的椭圆形,对它的内部和线条都填充黄色,如图所示:

使用工具栏里的“交互式调合工具” ,从黄色的内焰向红色的外焰进行拖拽,如图所示:
,从黄色的内焰向红色的外焰进行拖拽,如图所示:

得到如下图的效果:

至此,蜡烛也完成了,效果如图所示:

下面我们把蜡烛放进蛋里面,如图:

选中蜡烛,接着点击菜单栏“排列——顺序——向后一位”,得到下图所示的效果:

这样整体效果已经基本完成,因为蜡烛很亮,所以我们再来对蛋壳做一下透明:选择工具栏里的“交互式透明工具”调节一下最上方蛋壳的透明度,如图所示:

最后再来使用“交互式填充工具”对背景的矩形调一下色泽,效果如图所示

在背景矩形上单击鼠标右键,在弹出的快捷菜单里选择“锁定对象” 将其锁定,然后将所有图形(Ctrl+A)群组(Ctrl+G),我们来为其添加一个影子。
将其锁定,然后将所有图形(Ctrl+A)群组(Ctrl+G),我们来为其添加一个影子。
将群组后的图形按住Shift键向中心缩小一下,如图:

选择工具栏里的“交互式阴影工具” 对群组的图形从底部做一个影子,如图所示:
对群组的图形从底部做一个影子,如图所示:

至此,使用CorelDRAW来绘制削皮的效果完成!最终效果如图所示:

我们还可以发挥想象,把它制作成一张卡片,例如:

还可以再绘制其他的一些图形进行搭配使用。例如:
绘制透明的水晶苹果

绘制可爱的小女孩