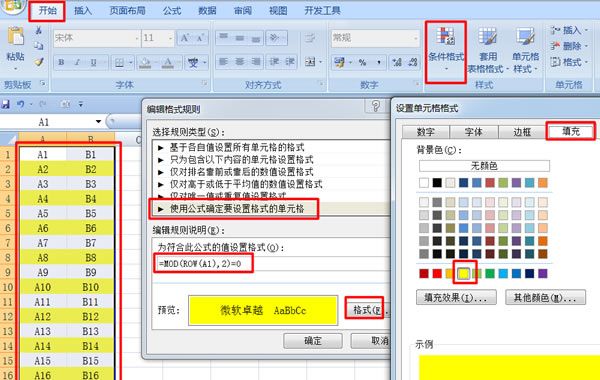■ 按住Ctrl+Alt键拖动鼠标,可以复制当前层或选区内容。
■ 如果你最近拷贝了一张图片存在剪贴板里,Photoshop在新建文件(Ctrl+N)的时候会以剪贴板中图片的尺寸作为新建图的默认大小。要略过这个特性而使用上一次的设置,在打开的时候按住Alt键(Ctrl+Alt+N)。
■ 如果创作一幅新作品,需要与一幅已打开的图片有一样的尺寸、解析度、格式的文件。选取“文件”→“New”,点Photoshop菜单栏的Windows选项,在弹出菜单的最下面一栏点击已开启的图片名称,是的,就是这么简单!
■ 在使用自由变换工具(Ctrl+T)时按住Alt键(Ctrl+Alt+T)即可先复制原图层(在当前的选区)后在复制层上进行变换;Ctrl+Shift+T为再次执行上次的变换,Ctrl+Alt+Shift+T为复制原图后再执行变换。
■ 使用“通过复制新建层(Ctrl+J)”或“通过剪切新建层(Ctrl+J)”命令可以在一步之间完成拷贝到粘贴和剪切到粘贴的工作;通过复制(剪切)新建层命令粘贴时仍会放在它们原来的地方,然而通过拷贝(剪切)再粘贴,就会贴到图片(或选区)的中心。
■ 若要直接复制图像而不希望出现命名对话框,可先按住Alt键,再执行“图像”→“副本”命令。
■ Photoshop的剪贴板很好用,但你更希望直接使用Windows系统剪贴板,直接处理从屏幕上截取的图像。好的,按下Ctrl+K,在弹出的面板上将“输出到剪贴板”点中吧!
■ 在Photoshop内实现有规律复制
在做版面设计的时候我们会经常把某些元素有规律地摆放以寻求一种形式的美感,在Photoshop内通过四个快捷键的组合就可以轻易得出。
(1)圈选出你要复制的物体;
(2)按Ctrl+J产生一个浮动Layer;
(3)按旋转并移动到适当位置后确认;
(4)现在可以按住Ctrl+Alt+Shift后连续按“T”就可以有规律地复制出连续的物体。(只按住Ctrl+Shift则只是有规律移动)
■ 当我们要复制文件中的选择对象时,要使用编辑菜单中的复制命令。复制一次你也许觉不出麻烦,但要多次复制,一次一次的点击就相当不便了。这时你可以先用选择工具选定对象,而后点击移动工具,再按住“Alt”键不放。当光标变成一黑一白重叠在一起的两个箭头时,拖动鼠标到所需位置即可。若要多次复制,只要重复的放松鼠标就行了。
■ 可以用选框工具或套索工具,把选区从一个文档拖到另一个上。
■ 要为当前历史状态或快照建立一个复制文档可以:
(1)点击“从当前状态创建新文档”按钮;
(2)从历史面板菜单中选择新文档;
(3)拖动当前状态(或快照)到“从当前状态创建新文档”按钮上;
(4)右键点击所要的状态(或快照)从弹出菜单中选择新文档把历史状态中当前图片的某一历史状态拖到另一个图片的窗口可改变目的图片的内容。按住Alt键点击任一历史状态(除了当前的、最近的状态)可以复制它。而后被复制的状态就变为当前(最近的)状态。按住Alt拖动动作中的步骤可以把它复制到另一个动作中。